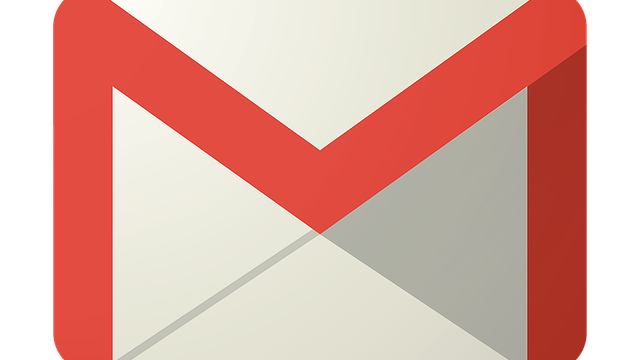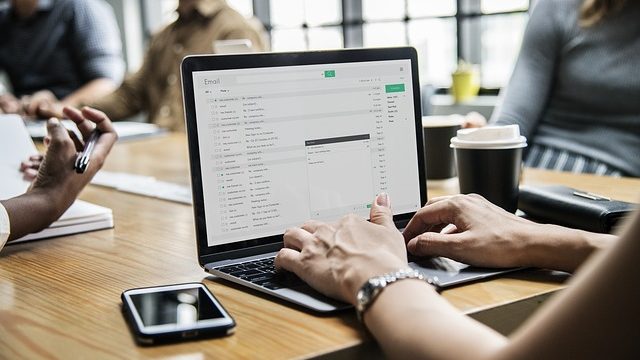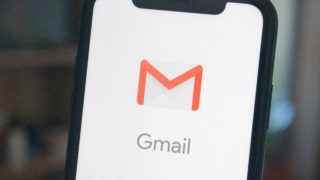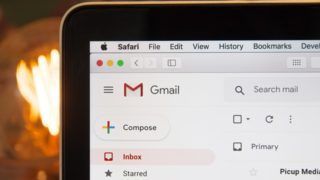今回は、gmailの2段階認証でログインする方法を紹介します。
2段階認証とは

自分のGoogleアカウントにログインするためには、通常「パスワード」の入力が必要です。
2段階認証の設定をオンにすると、パスワードに加えて、もう1段階「ユーザーが持っているもの」で入力する必要があります。
つまり、2段階認証の設定をオンにすることで、Googleアカウントにログインするためのセキュリティの層がもう 1 つ追加されことになります。
もし誰か第三者にパスワードが知られてしまっても、その第三者はパスワードの入力だけではあなたのGoogleアカウントにはログインできません。
Googleのサービスを安全に利用するために、2段階認証の設定をオンにすることをオススメします。
手順1: 2段階認証プロセスをオンにする。

手順1として、 2 段階認証プロセスをオンにする方法をご紹介します。
2段階認証プロセスをオンにする方法
①Googleアカウントに移動します。
以下のリンクからGoogleアカウントに移動します。
② [セキュリティ] をクリックします。
次に以下の画像にある通り[セキュリティ] をクリックします。
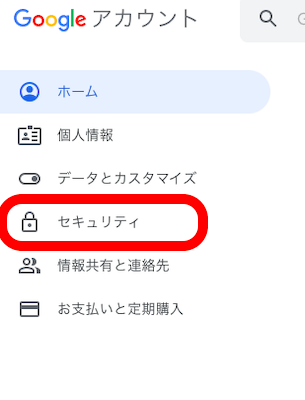
③ [2段階認証プロセス] をクリックします。
同様に以下の画像の通り [2段階認証プロセス] をクリックします。
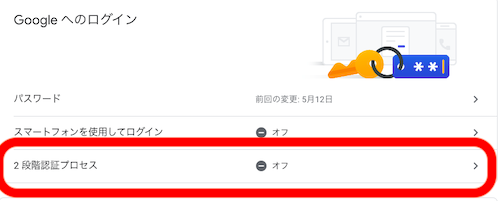
④[開始] をクリックします。
[開始] をクリックします。
⑤画面上の手順に沿って操作していきます。
あとは、画面上の手順に沿って操作していき完了します。
手順2:2つ目の手順を選択する。

2段階認証プロセスをオンにすると、以下の画像のような状態になります。
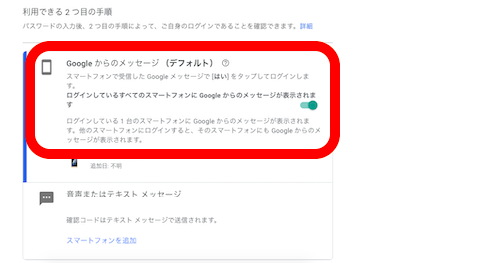
2 つ目の手順は「Googleからのメッセージ」と「音声またはテキストメッセージ」のどちらかを選択することになりますが、デフォルトでは「Googleからのメッセージ」となっています。
「音声またはテキストメッセージ」の場合、確認コードを入力する一手間が発生します。
「Googleからのメッセージ」の場合、スマートフォンで受信した Google メッセージで [はい] をタップしてログインするだけなので、楽です。
デフォルトの「Googleからのメッセージ」のままにしておくことをオススメします。
手順3:バックアップを設定する

バックアップを設定しておくと、パスワードを忘れたり、スマートフォンを紛失したりしてログインできなくなった場合にアカウントを復元することができます。
心配な方は、バックアップの設定もしておきましょう。
バックアップは以下のような設定方法があるので、少なくとも 1つ追加しておくのがいいです。
・Google からのメッセージ
・セキュリティ キー
・テキスト メッセージ コードまたは音声通話コード
・バックアップ コード
・認証システム アプリ コード
・バックアップ用の電話
まとめ
以下のGoogle公式サイトのリンクも参考にして下さい。
今回は、以上になります。
[helpful post_id="480"]