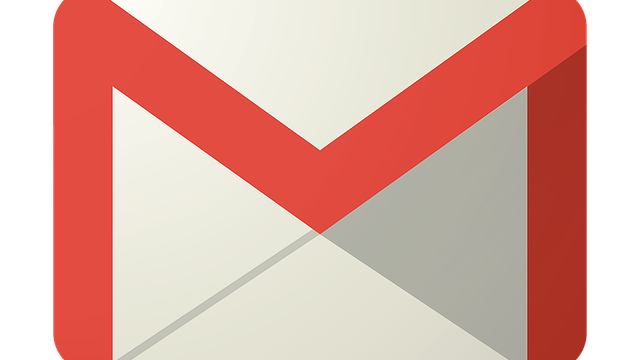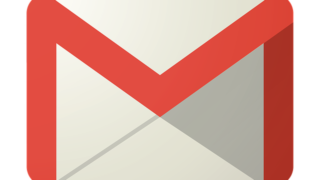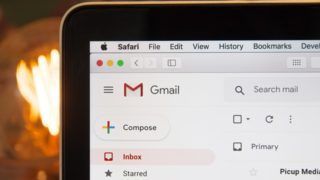始めに
「Gmailの未読どうしたらいい?」の記事にて、「必要なものはラベルを作る」という方法をご紹介しました。今回は、この「必要なものはラベルを作る」ことについて、詳しく解説します。
Gmailのラベルとは?

Gmailのラベルとは、どういうものなのかについて、解説していきます。はじめて「Gmailのラベル」という言葉を聞く方もここで確認してみてください。
関連するメールにラベルをつけ管理しやすくするもの
Gmailのラベルとは、一つ一つのメールに名前(ラベル)つけ、メールを整理して管理しやすくするものです。
例えば、友達からきたメールには、「友達」というラベルを作成したり、仕事関係のメールには、「仕事」というラベルを作成し、使用します。
Gmailのラベルのメリット

ここでは、Gmailのラベルを作成するメリットについて、ご紹介します。メリットを理解しておくと、使う時に便利ですよ。
Gmailのラベルのメリットの紹介
Gmailのラベルを作成するメリットについて、詳細をご紹介します。
混乱を整理することができる
Gmailにはいろいろなメールが届いていると思います。プライベートのもの、仕事関係のものなど。また、プライベートでも友達からのものもあれば、趣味のものなど違いがあると思います。
こうした様々なメールを何もしないでそのままの状態にしておくと、何がなんだかわからなくなり、混乱してしまうかもしれません。
Gmailのラベルを作成することによって、混乱がきちんと整理され、わかりやすくなります。仕事・プライベートなどが区別されて、整理されるからですね。これはメリットと言えると思います。
何か必要なメールを見つけたい時にすぐに見つけることができる
Gmailのラベルを作成してあれば、何か必要なメールを見つけたい時にすぐに見つけることができます。
例えば、仕事の取引先から「あのメールの件は、どうなりましたか?」などの問い合わせがあった時も、「仕事」→「取引先」のラベルを辿っていけば、すぐに該当の問い合わせのメールを見つけることができます。
いざその一つのメールが必要になった時にすぐにサッと見つけることができるのは大きなメリットですね。
Gmailのラベルを作成する方法

それでは、実際にGmailのラベルを作成する方法について見ていきましょう。
Gmailのラベルを作成する方法の手順を紹介
Gmailのラベルを作成する方法の手順を画像を使って、紹介していきますね。
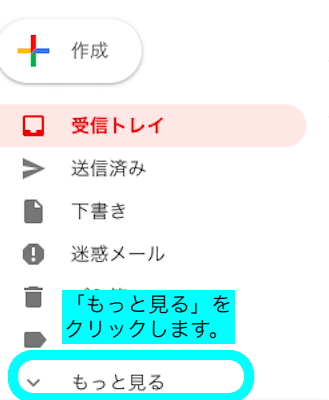
まずパソコンのGmailを起動していただくと、左に画像のような項目がありますので、そこから「もっと見る」をクリックします。
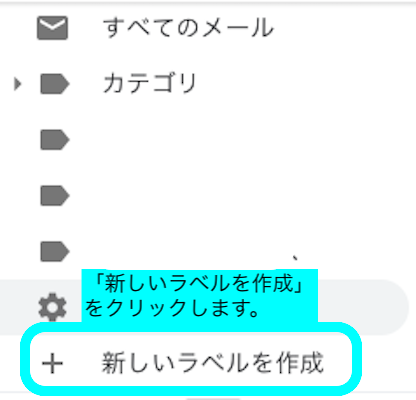
次に「新しいラベルを作成」をクリックします。
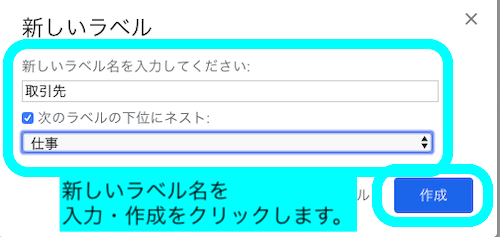
新しいラベル名を入力し、作成をクリックします。この時、画像のように「仕事」というラベルの下位に「取引先」を作成し、設定しておくと、よりわかりやすくなりますよ。
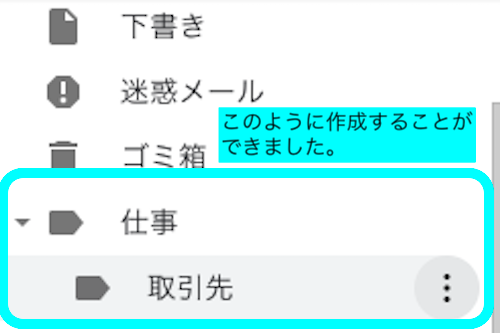
そうすると、画像のように「仕事」の中に「取引先」を作成することができました。
これで、ラベルを作成することができました。次に受信したメールにラベルをつけてみましょう。

まず、受信したメールの上部にある「ラベル」のアイコンをクリックします。
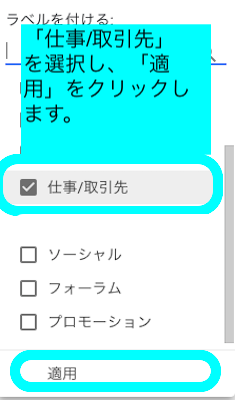
次の画面で「仕事/取引先」を選択し、「適用」をクリックします。これで、該当のメールにラベルをつけることができました。
まとめ
いかがでしたでしょうか。今回は、「Gmailを整理するために、ラベルを使おう」について、ご紹介しました。ぜひ、今回ご紹介した方法でラベルを作っていただき、整理されて使いやすいGmailにしてみてくださいね。