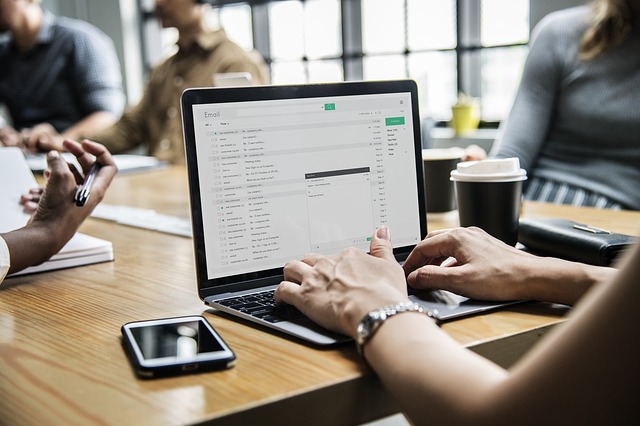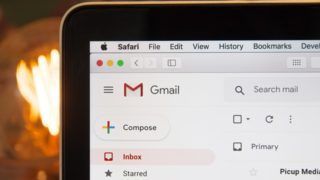始めに
Gmailについては、今まで「 Gmailのラベルを使って、自動振り分けにしよう」などをご紹介してきました。この記事などを参考にしていただいた方は、だいぶGmailも整理されてきたのではないでしょうか。ただし、迷惑メールがまだ届くという方はいるかもしれません。今回は、Gmailの迷惑メール対策と整理好きな人へのオススメについて、ご紹介します。
Gmailの迷惑メールとは?

ここでは、Gmailの迷惑メールについて、ご紹介します。Gmailの迷惑メールに困っているという方は、参考にしてください。
Gmailの迷惑メールとは不要なメール
Gmailの迷惑メールとは不要なメールが届くことです。こちらからは、頼んでもいないのに勝手にメールが届くメールです。受信BOXの中で本当に必要なメールと一緒になってしまい、混乱の元となり、まさに迷惑メールなのです。
Gmailの迷惑メール対策は、メールアドレスをブロック
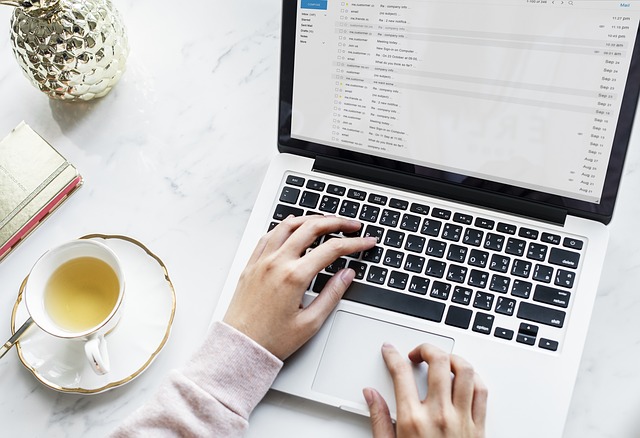
ここでは、Gmailの迷惑メール対策としてメールアドレスをブロックする方法をご紹介します。
メールアドレスをブロックする方法の手順
ここではメールアドレスをブロックする方法の手順について、ご紹介します。
1.パソコンで Gmail にアクセスします。
2.ブロックしたいメールを開きます。
3.右上にある「縦に点3つ」のその他をクリックします。
4.[「[送信者]」さんをブロックする] をクリックします。
もし本来必要なメールを誤ってブロックしてしまった場合は、上記と同じ手順でブロックを解除できます。
ブロックしたいメールの送信者をブロックすると、その送信者からのメールは [迷惑メール] に移動するようになります。
以下にGmailの公式サイトのリンクもありますので、参考にしてください。
整理好きな人へのオススメのGmailの迷惑メール対策とは

ここでは、Gmailをより整理されたシンプルな形で利用したい方にオススメの方法をご紹介します。
迷惑メールの表示
上記でご紹介した「メールアドレスをブロックする方法の手順」を行うことによって、不要なメールは「迷惑メール」フォルダに入ります。
しかしながら、迷惑メールフォルダに入った場合でも、迷惑メールが迷惑メールフォルダに入るたびに、未開封だと横に1や2など数字の表示がされます。整理好きとしては、どうにもこの数字が気になりました。
そこで、この数字が気にならなくなる方法をご紹介します。
自動振り分け機能を使って、ゴミ箱に入るように設定してしまう
迷惑メール送信業者の中には、同じ業者にもかかわらずメールアドレスを複数持っている業者があります。つまり、一つのメールアドレスをブロックしても何度も何度も違うメールアドレスからメールを送信してきます。
ですので、その度に何度も迷惑メールフォルダの数字の表示がつき、気になります。
この対策としては、Gmailの自動振り分け機能を使って、受信と同時に削除→ゴミ箱に入るように設定してしまうことです。もともと迷惑メールで、見る必要のない不要なメールですので、この方法で問題ないという判断です。
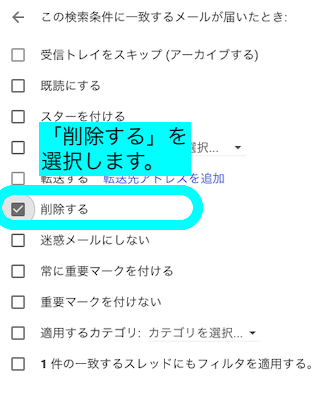
画像のように「削除する」を選択します。詳しい「Gmailの自動振り分けの設定方法」については、以下の記事を参考にしてください。
この設定を行うことで、不要なメールは迷惑メールに入ることなく、ゴミ箱に入ります。ちなみに、ゴミ箱では未開封のメールがあっても、ゴミ箱の横に数字が入ることはありません。
迷惑メールフォルダの非表示は?
迷惑メールフォルダ自体を非表示の設定にしてしまえば、数字の表示が気にならなくなる。確かに、そういう方法もあります。しかしながら、迷惑メールフォルダには、まれに通常のメールが届いてしまうことがあります。
そのような場合に迷惑メールを「表示」の状態にしておけば、未開封の数字がついて気がつくことができますが、「非表示」の設定にしてしまうと、気がつくことができません。ですので、迷惑メールフォルダ自体を非表示の設定にしてしまうことは、オススメできないですね。
まとめ
いかがでしたでしょうか。今回は、Gmailの迷惑メール対策と整理好きな人へのオススメについて、ご紹介しました。ぜひ、今回ご紹介した方法を試していただき、さらに整理した状態でGmailを利用してくださいね。