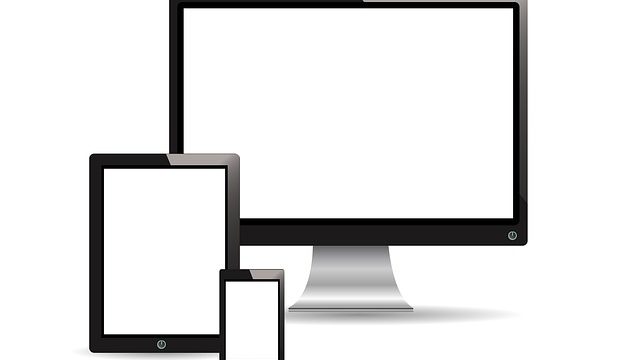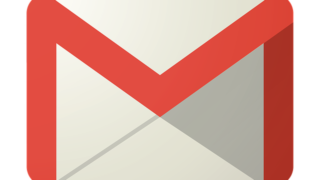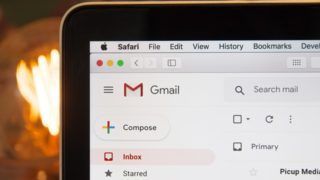始めに
普段iPhoneを利用している時に、コントロールセンターを使っていますか。コントロールセンターをカスタマイズして、整理すると、いざという時にとても便利ですよ。今回は、コントロールセンターをカスタマイズして、整理しようについて解説します。
コントロールセンターとは

まずは、コントロールセンターとは何か?から解説します。以下に公式サイトのリンクもありますので、参考にしてください。
ふだん最もよく使う機能にすぐにアクセスできる
コントロールセンターを使うと、「写真を撮る」や「フラッシュライト (懐中電灯) を点ける」など色々なことがすばやく、すぐにできます。カスタマイズもできるようになったので、ふだん最もよく使う機能にすぐにアクセスできます。
こういう機能の使い方を知っていると、いざという時にとても役に立ちます。「今この瞬間に写真を撮りたい」と思った時に、すぐにすばやくアクセスできるのはとてもいいですね。
コントロールセンターの出し方
念のため、コントロールセンターの出し方をご紹介しておきますね。
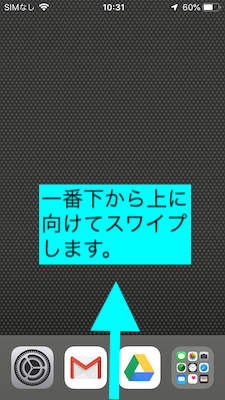
ホーム画面の一番下から上に向けてスワイプします。
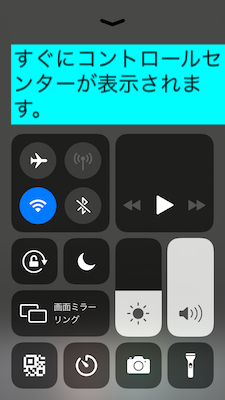
そうすると、すぐにコントロールセンターが表示されます。閉じたい時は、ホームボタンか上部の何もないところをタップすると、閉じます。
カスタマイズ可能なコントロールセンターの範囲はどこ?

次に、カスタマイズ可能なコントロールセンターの範囲はどこ?について解説します。
カスタマイズ可能なコントロールセンターの範囲
カスタマイズ可能なコントロールセンターの範囲は決まっていますので、しっかり確認してくださいね。
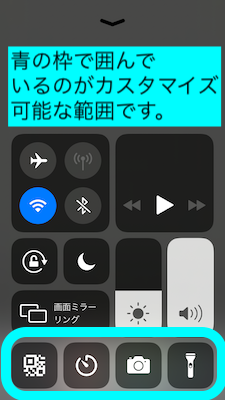
青の枠で囲んでいるのがカスタマイズできる範囲になります。
カスタマイズすることのメリット

ここでは、カスタマイズすることのメリットについて、ご紹介します。
カスタマイズすることのメリットの紹介
カスタマイズすることのメリットについて、ご紹介します。例えば、暗いところで懐中電灯が必要になった場合。手元に懐中電灯があれば問題ありませんが、すぐに探せない時もあると思います。
そんな時に、コントロールセンターに、「フラッシュライト (懐中電灯)」がカスタマイズされてあれば、すぐにすばやく使うことができます。
ポイントは、きちんと「整理」されて「フラッシュライト (懐中電灯)」がカスタマイズされていることです。「整理」されていれば、どこに「フラッシュライト (懐中電灯)」があるか頭の中に入っていますので、すぐにアクセスすることができます。
コントロールセンターにコントロールを追加する・削除する

ここでは、コントロールセンターにコントロールを追加する・削除する方法について、ご紹介します。
コントロールセンターにコントロールを追加する・削除する方法
コントロールセンターにコントロールを追加する・削除する方法をご紹介します。まずは、ホーム画面から「設定」>「コントロールセンター」の順に選択します。次に、「コントロールをカスタマイズ」をタップします。
コントロールを追加するには、+をタップします。コントロールを削除するには、「−」 をタップしてから「削除」をタップします。
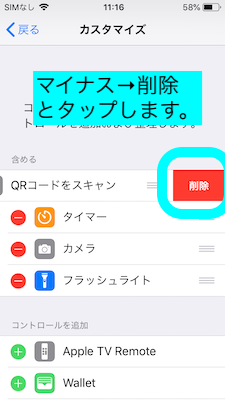
こちらの画像は、削除する場合の方法になります。
コントロールセンターのコントロールの並び順を入れ替える

続きまして、コントロールセンターのコントロールの並び順を入れ替える方法をご紹介します。
コントロールセンターのコントロールの並び順を入れ替える方法
ここでは、コントロールセンターのコントロールの並び順を入れ替える方法について、ご紹介します。
コントロールセンターのコントロールの並び順を入れ替えるメリットとしては、自分の好きな並び順に入れ替えることによって、アクセスしたい時にすぐに見つけることができます。
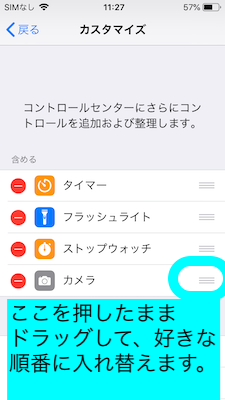
コントロールの横にある画像の箇所を押したままドラッグして、好きな順序に入れ替えます。
まとめ
いかがでしたでしょうか。今回は、コントロールセンターをカスタマイズして、整理しようについて、ご紹介しました。ぜひ、本当に必要な時にすぐにすばやくコントロールセンターにアクセスできるように、今回の記事を参考にしてくださいね。