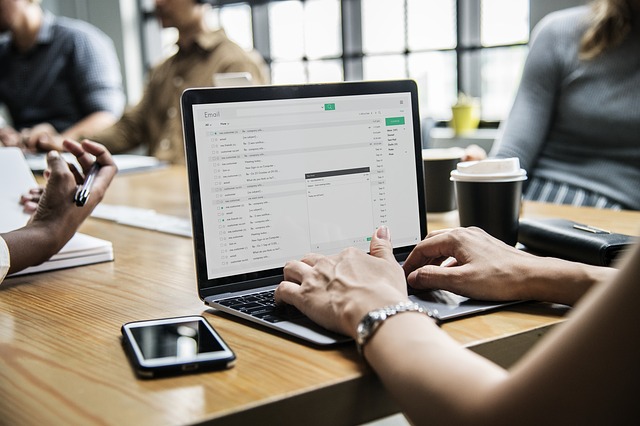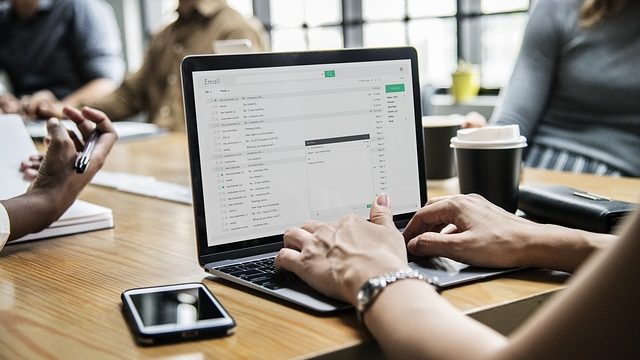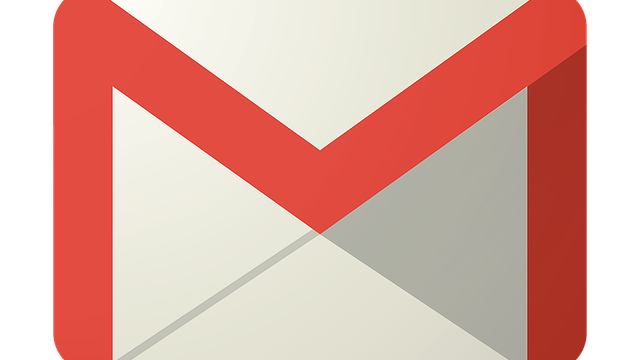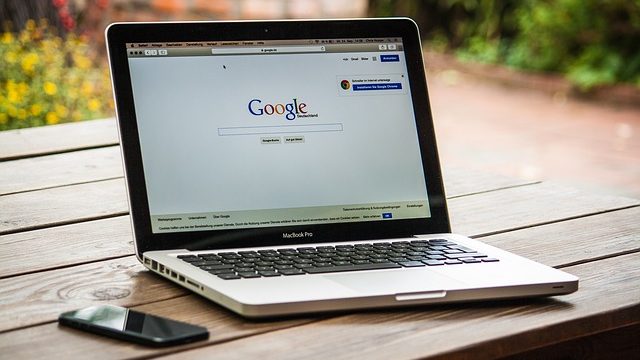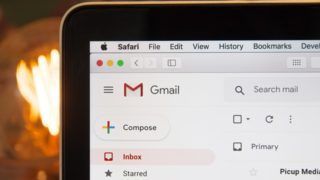はじめに
仕事や日々の生活が忙しいと、なかなかGmailのログイン履歴をチェックする機会はないかもしれません。でも、ふと気になった時にすぐチェックできる方法がわかっていると安心できます。今回は、その方法をご紹介します。
情報の元が安全かどうか確認しよう

Gmailの情報を整理することは、利用するに当たってとても大事です。さらに、その情報の元が安全かどうか確認することも同じ位大事です。特にどのような時に確認したら良いと思いますか?
自宅外でGmailアカウントにログインした時
自分以外のたくさんの人が利用できるパソコンでGmailアカウントにログインし急いでいて、うっかりGmailアカウントからログアウトを忘れてしまったような場合。ネットカフェや仕事先など。
後で考えて、不安になる
後で考えて「そう言えば、ログアウトしたっけな?」と不安になることもあるかもしれません。そんな時にこの方法を知っていれば、不安感を解消することができます。
Gmailアカウントのログイン履歴を調べる方法
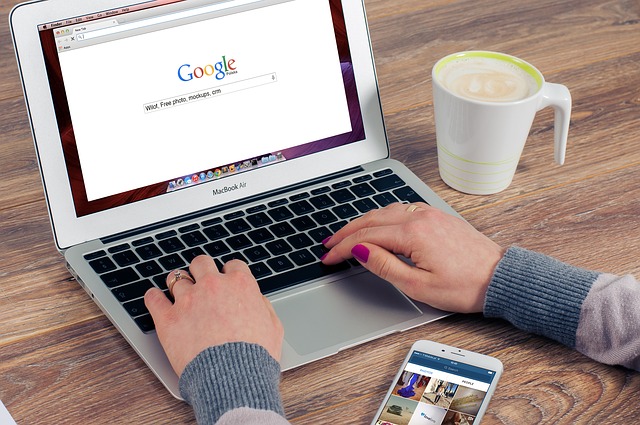
Gmailアカウントのログイン履歴を調べる方法をご紹介します。圧倒的にパソコンで調べるのが簡単なので、ここではパソコンで調べる方法をご紹介します。
Gmailを起動したら、右下にある前回のアカウント アクティビティの「詳細」をクリックします。
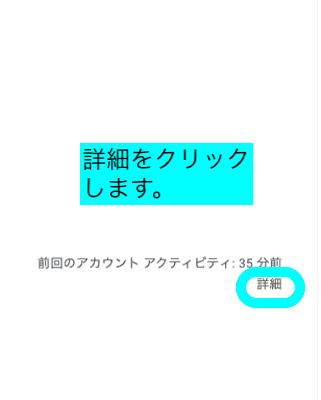
そうすると、以下の画面が別ウインドウで起動します。
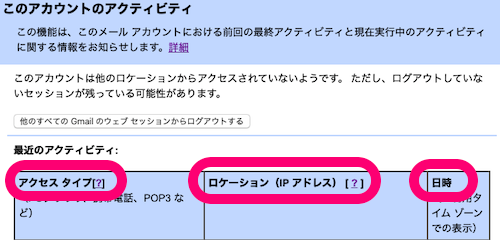
チェックすべき内容

上の画像を元にチェックすべき内容をご紹介します。
アクセスタイプ
Gmailにアクセスした状況を確認できます。パソコンからアクセスした時は「ブラウザ」の表記となります。スマホのアプリやスマホのブラウザ経由でアクセスした時は「モバイル」の表記となります。心当たりがあるかどうかチェックできます。
ロケーション(IP アドレス)
Gmailアカウントにアクセスした国名とIPアドレスが表示されます。国外からのアクセスがないかどうかチェックできます。またいつも自分の決まった端末からアクセスしている場合、だいたいIPアドレスは同じになります。そのため、事前にアクセスしている端末のIPアドレスを確認しておくと照合できます。
日時
Gmailにアクセスした日時が表示されます。自分がアクセスしていない日時が表示されていないかチェックすることができます。
3項目チェックして不正アクセスの疑いがあった場合
不正アクセスの疑いがある場合やログアウトを忘れた端末が確認できた場合。「他のすべてのGmailのウェブセッションからログアウトする」をクリックします。現在自分がログインしているもの以外のGmailアカウントからすべてログアウトできます。
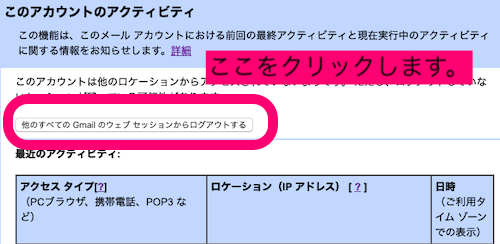
Googleアカウントもチェックしておこう!!

Gmailのログイン履歴をチェックした時に、一緒にGoogleアカウントもチェックしておくとより安心できます。
Googleアカウントをチェックする方法
Gmailの画面から右上にある以下の画像の箇所をクリックします。
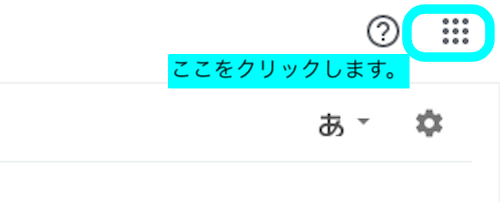
その中から「アカウント」をクリックします。
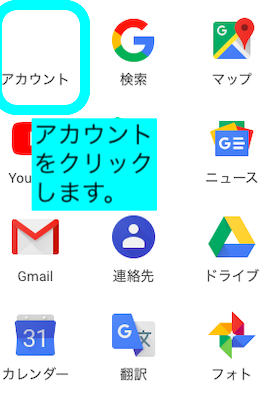
アカウントの画面が起動したら「セキュリティ」をクリックします。
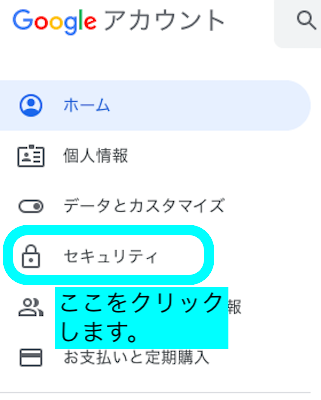
チェックしておくと良い項目2つ
セキュリティの画面でチェックしておくと良い項目は2つです。
セキュリティ診断
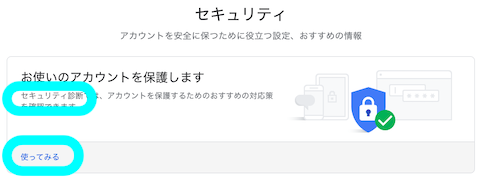
「使って見る」をクリックして下さい。
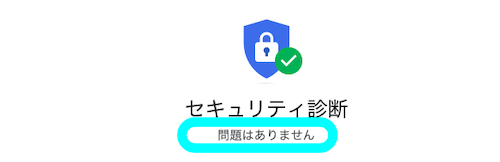
そうすると、上の画像のように診断してくれます。何か問題がある時は、その内容が表示されますので、すぐに確認してしまうことをオススメします。
デバイス管理
もう一つはデバイス管理です。
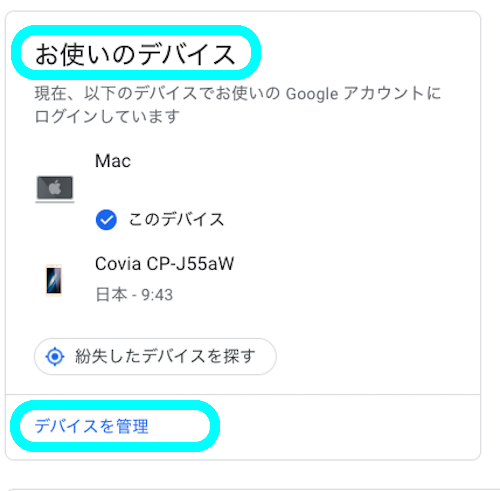
「お使いのデバイス」の項目から「デバイスを管理」をクリックします。
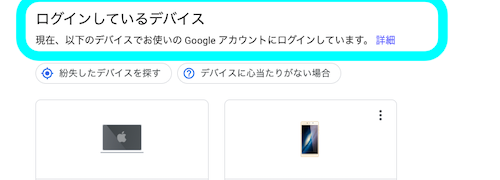
そうすると、現在Googleアカウントにログインしているデバイスを確認することができます。もし、現在利用している以外の端末から不正アクセスをされていることがわかった場合。ここでログアウトをさせることができます。
まとめ
Gmailを利用していて、少しでも不安を感じた時は今回の方法でGmailのログイン履歴をチェックして下さい。さらに一緒にGoogleアカウントも2項目チェックしておくと、より安心することができます。ぜひ、お試し下さい。
[helpful post_id="352"]